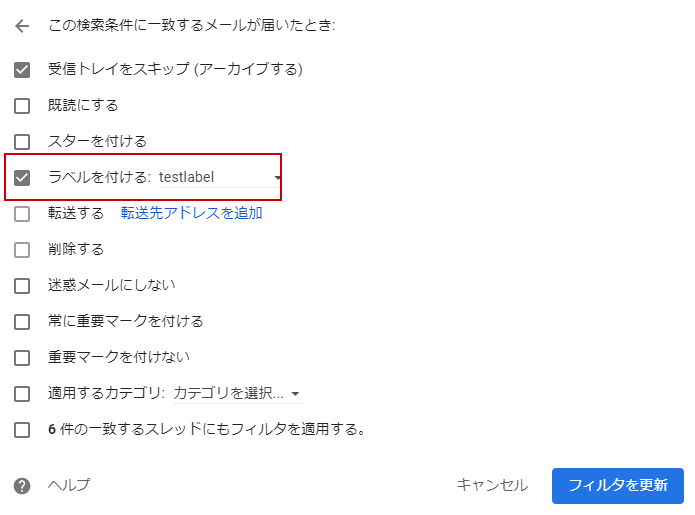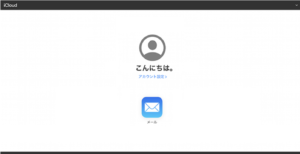Gmailを複数お持ちの方も多いのではないでしょうか。この記事ではそれらを一括管理する方法をご紹介します。
お仕事やプライベートでそれぞれ別々のGmailアカウントを使っている場合、それぞれにGmailの受信画面が用意されます。
通常であればGoogleアカウントのログインをし直して画面を切り替える訳ですが、それを一つのアカウンどで管理しちゃいましょう。
手順はちょっと面倒なところはありますが、一度設定してしまえば良いので、頑張ってみましょう。
設定画面の出し方
Gmailの画面で右上にある「歯車」マークをクリックし、「すべての設定を表示」をクリックします。
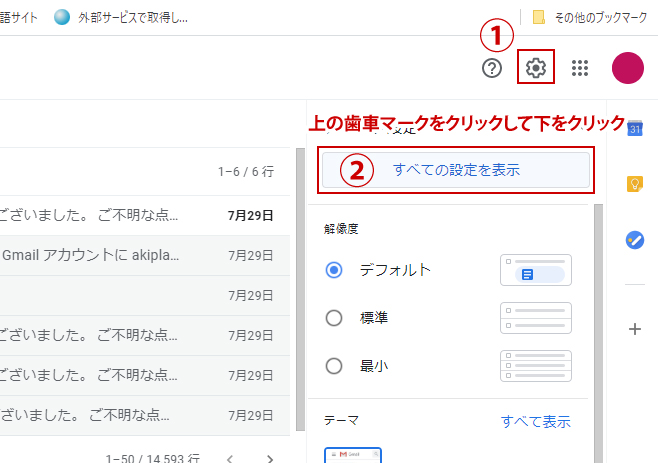
アカウントとインポート設定
設定ページが表示されたら、上部の横並びメニューから「アカウントとインポート」の欄を開きます。
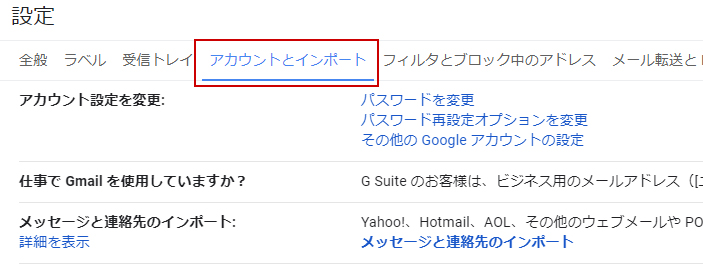
「名前」の欄にある「他のメールアドレスを追加する」をクリックします。
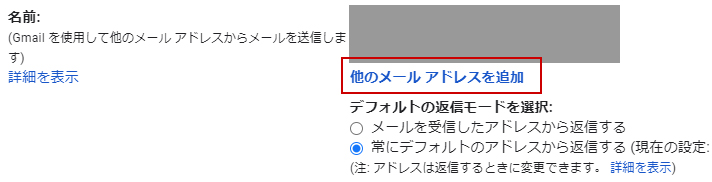
サブアカウントのGmail登録・認証
黄色い小窓が出てきますので、サブアカウントのGmailアドレスを登録して「次のステップ」をクリックします。
この時「エイリアス」のチェックは外しましょう。
次の画面で「確認コードを送信する」をクリックして、メールの所有者である事を認証します。
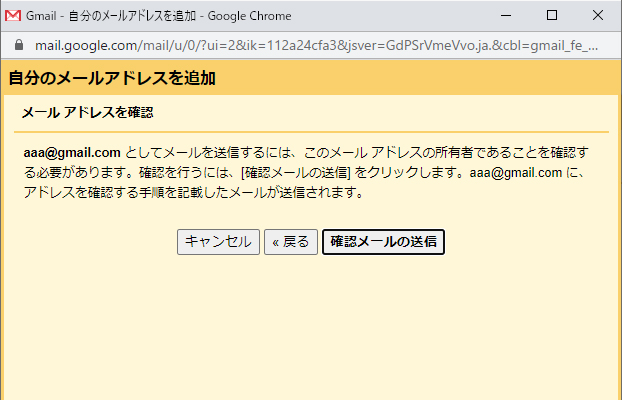
確認コードが追加したサブアカウントのGmailに届いています。
ポップアップの小窓はそのままにしてアカウントを切り替え、メールを受信して表示されている確認コード番号を入力します。
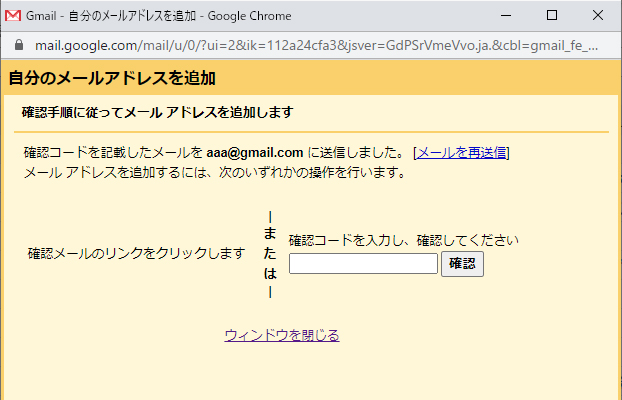
これでGmailのサブアカウントを登録する事ができました。
サブアカウントへのログイン
次にサブアカウント(統合される側)のGmail画面を表示します。
右上にあるアカウントのマークをクリックして、既に登録済みのアカウントからか、そこになければ「アカウントの追加」で別のGmailアカウントへログインしましょう。
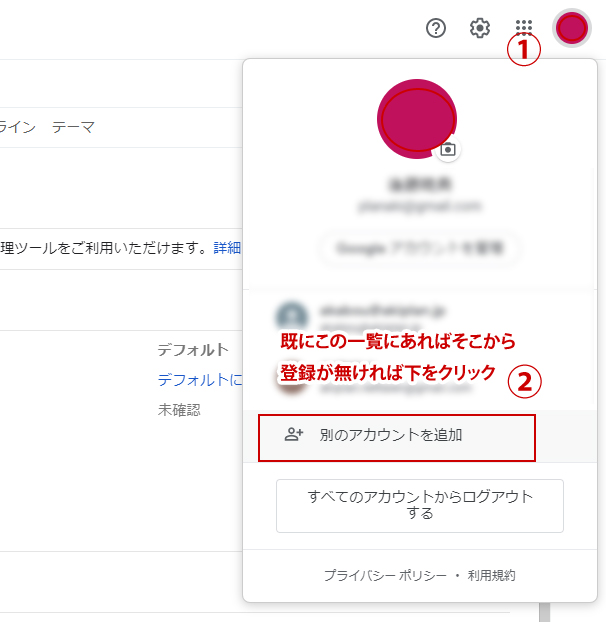
先ほど同様歯車マークからすべてての設定を表示をクリックして設定画面を表示します。
メール転送とPOP/IMAPの設定
開いたページ上部のメニューから「メール転送とPOP/IMAP」をクリックします。
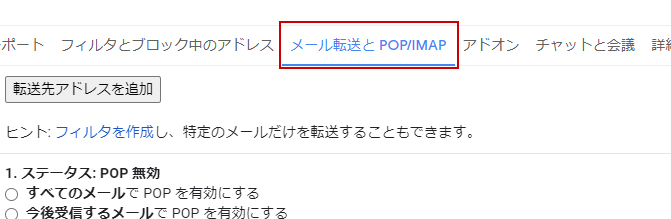
「転送先アドレスを追加する」をクリックし、メインアカウントのメールアドレスを入力します。
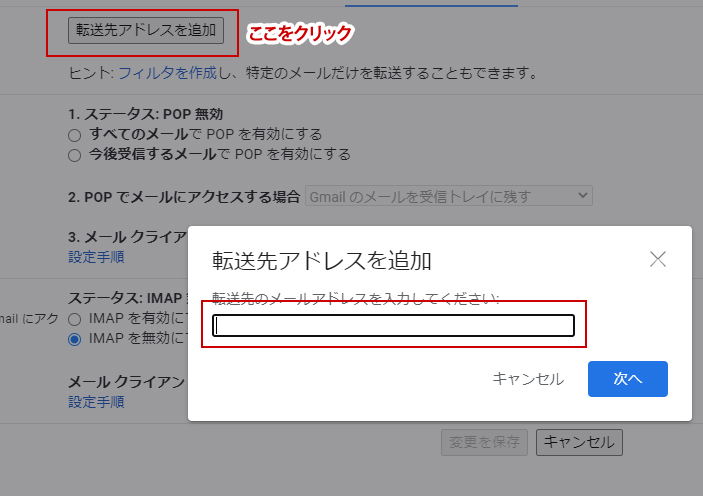
「次へ」をクリックすると、転送先を追加するポップアップウィンドウが表示されます。
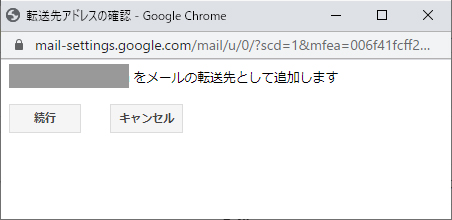
「続行」をクリックすると、確認コードが入ったメールがGmailメインアカウントに送信されます。
そして「転送先アドレスが追加されました」とガイダンスが表示されます。
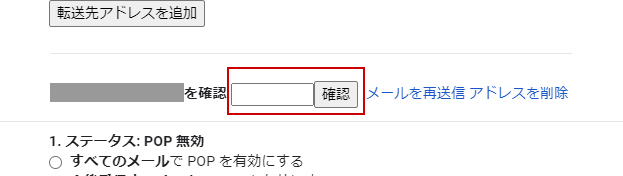
コードの入力が完了したら転送オプションの選択をします。「Gmailのメールを受信トレイに残す」で良いと思います。
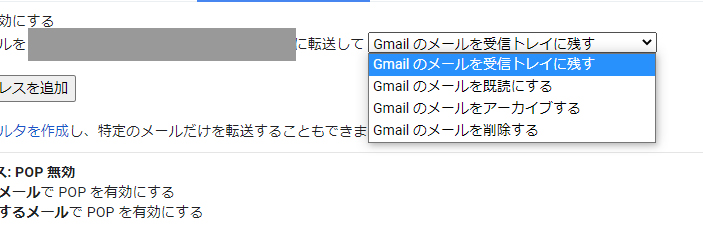
これでメインアカウントへサブアカウントのメールを転送するところまで終わりました。
いつもの様に右上の歯車マークから「すべての設定を表示」をクリック、表示メニューから「受信トレイ」を選択します。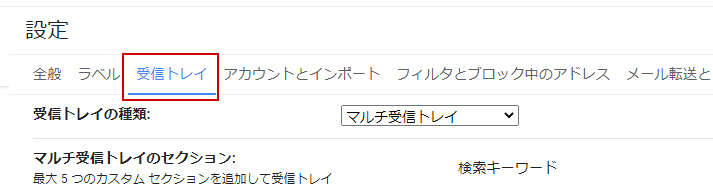
「マルチ受信トレイのセクション」の欄でセクション1の欄に以下を入力します。セクション1を使っている場合は2ですね。
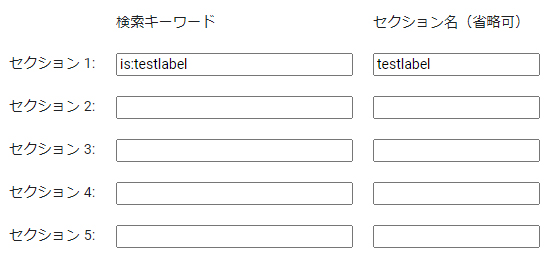
ページの下にある「変更を保存」をクリックして設定を保存しましょう。
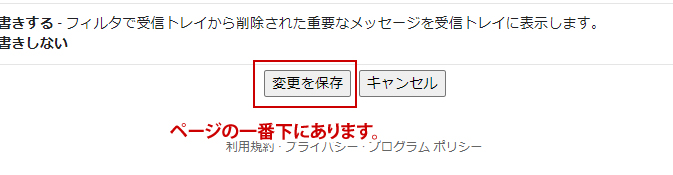
受信画面へ戻ってみるとマルチ受信トレイになっていますので、通常の受信トレイの上に「ラベル名トレイ」が追加されているはずです。
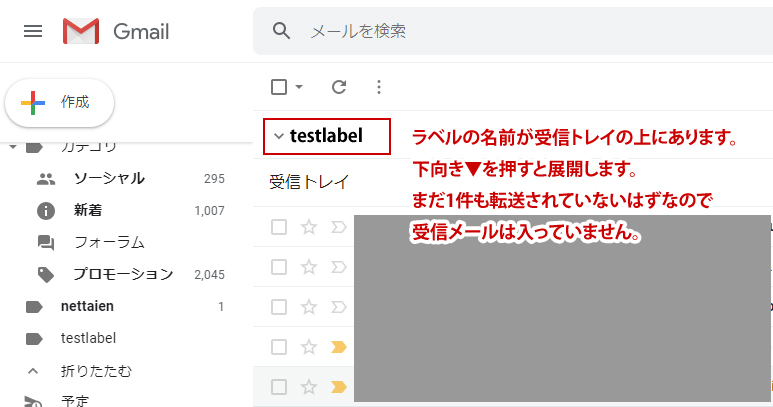
メールの振り分け
今の時点ではメインアカウントの方にサブアカウントのメールも届きます。
しかし今のままでは通常の受信トレイに入るだけで、新しいラベルの方へは振り分けされません。
ここでサブアカウントへ届くメールに先ほどのラベル名をつけるよう設定すれば、「ラベル名トレイ欄」に入ってきます。
フィルタ設定
いつもの様に歯車マークからすべてての設定を表示をクリックして設定画面を表示します。
今度は「フィルタとブロック中のアドレス」をクリックし、下にある「新しいフィルタを作成」をクリックします。
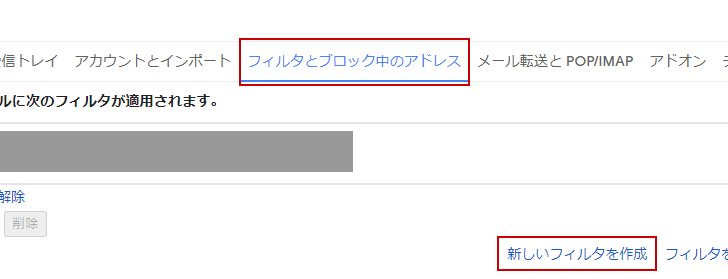
表示された小窓の中で「to」の欄にサブアカウントのGmailアドレスを入れて「フィルタを作成」をクリックします。
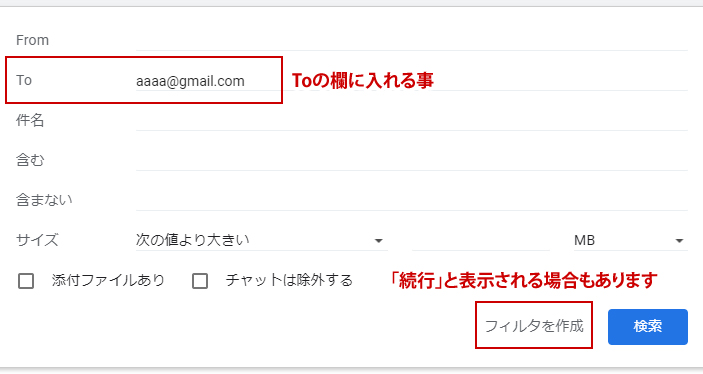
次に「ラベルを付ける」欄の下向き▼を開いて、先ほどのラベル名をクリックしてフィルタを設定します。
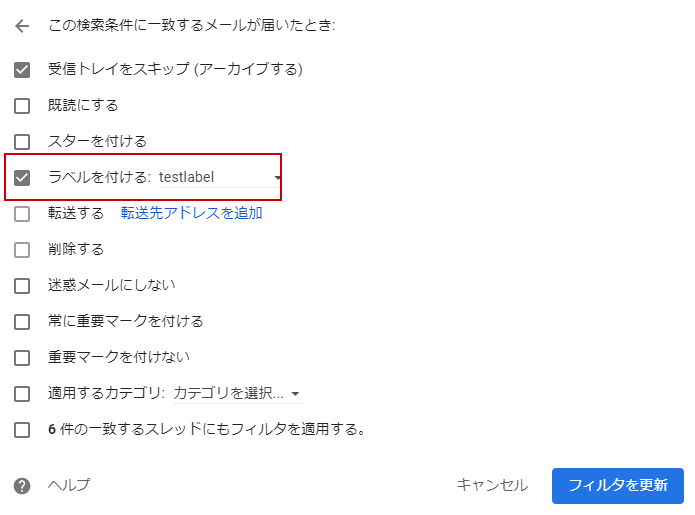
受信チェック
ここまで終了したら、サブアカウントにメールを送信してみましょう。
きちんとメインアカウントのラベル名の欄に届いていればOKです。
ちょっと手間がかかりますが、この設定を一度やってしまえば、複数のGmailの管理が楽になりますので、挑戦してみてくださいね