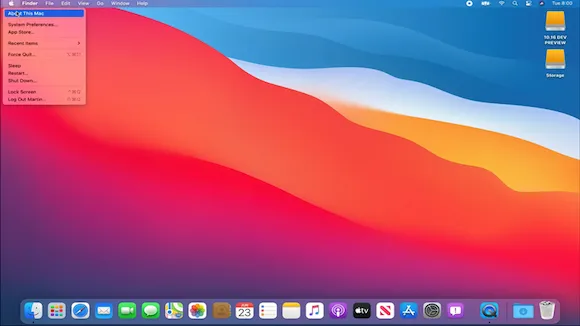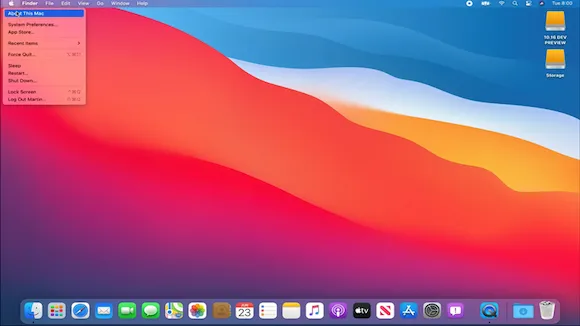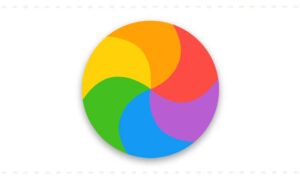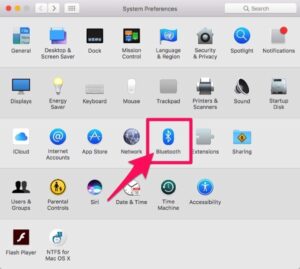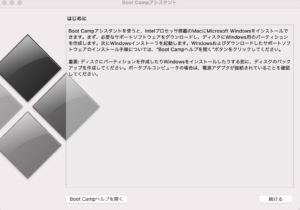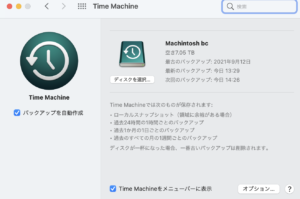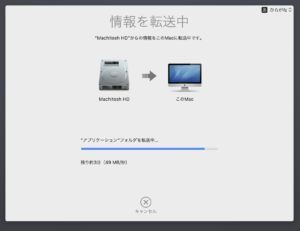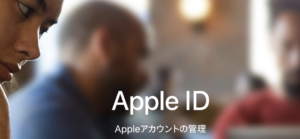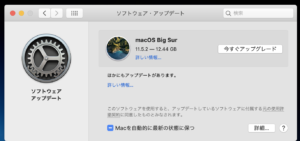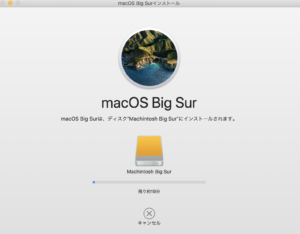どうしても最新のOSが使いたい、でも現在の環境でないと使えなくソフトが出てしまう。
例えばよく使うPhotoshopが旧バージョンなのでBig Surでは使えないなど、OSをアップグレードする場合なかなか踏み切れないという方も多いと思います、
そんな時は、2.5インチのSSDを用意してそれに最新のOSをインストールして使う方法です、この時重要なのがインストールするディスクは必ずSSDであるという点です、
HDDだと使い物にならない
一見外付けならHDDでもいいんじゃないと思うかもしれませんが、私が最初に試したのがまさにそれでした、
結果、何をするにもレインボーカーソルがグルグル回ってとてもじゃないけど使い物になりませんでした。
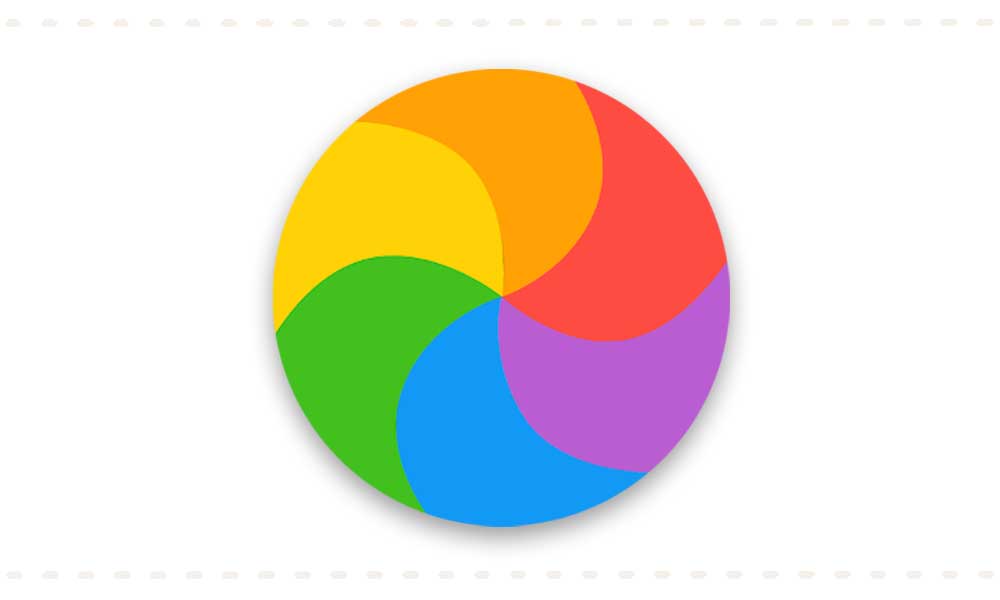
レインバーカーソルが回っている時は「Macが考えている時」です。
HDDだとこの「Macが考えている時間」が内蔵HDDに比べると数十倍になってしましました。これでは使い物になりません。
そこで思い立ったのが「SSDにインストールしたらどうだろう」ということでした。
まずはAmazonでSSDを探しました容量は500GBそれくらいないと起動ディスクにしか保存できない、写真が移行できないと考えたからです。
そこで購入したのがこちらのSSDです、サムソンですが動作はバッチリです。お値段は7000円くらいでした。
SSDが決まったらこれを入れるケースが必要になります。起動ディスクにするので、Macに直挿ししなとエラーや速度低下の原因になります。
こちらの2.5インチケースです。これはお値段が1180円とお得で気軽に購入することができると思いました。
USBの速度はUSB3.0に対応しているので、速度的には合格でワンタッチでSSDを入れることができます。
道具は揃いましたので、早速Big Surをインストール。
インストールはシステム環境設定からソフトウエアーアップデートを選びます。
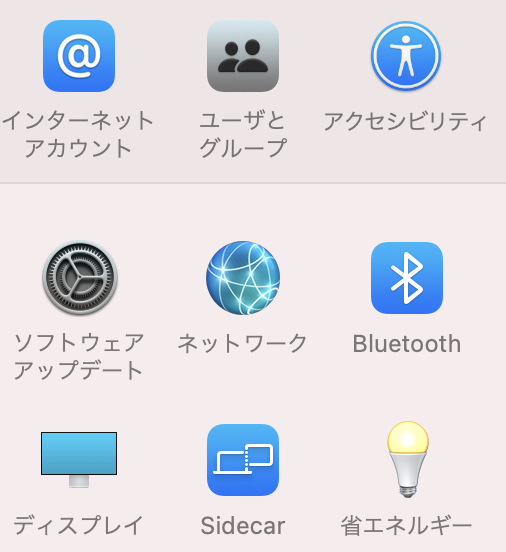
これをクリックすると最新のOSにアップデートと出ますのでそこからBig Surをダウンロードできます。
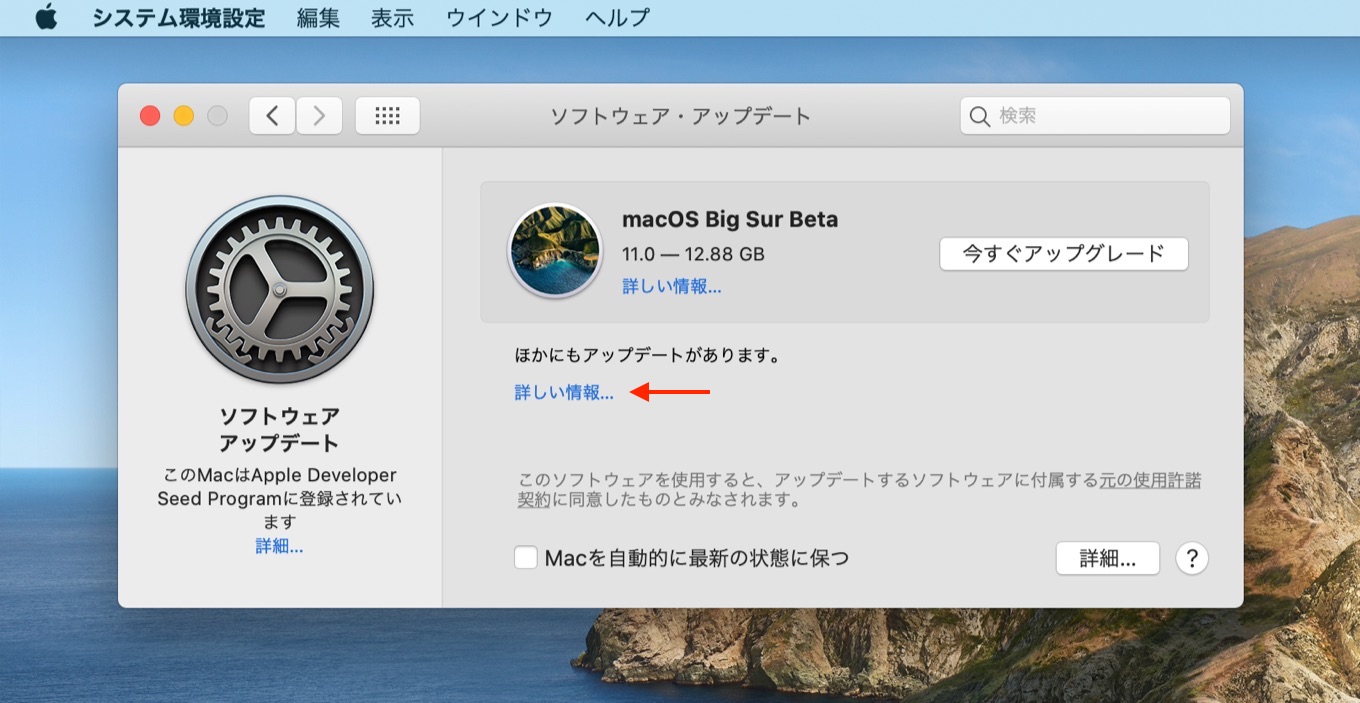
「今すぐアップデート」をクリック、ダウンロードが終わったらインストール作業です。
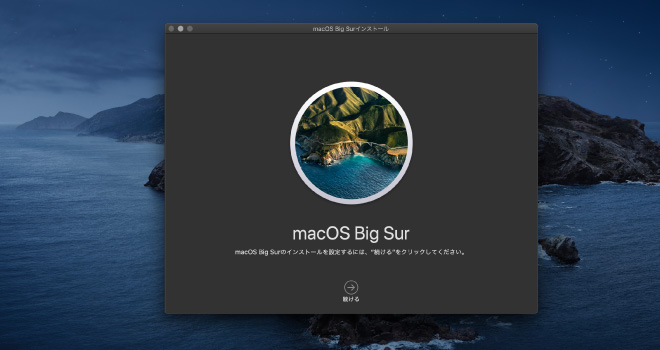
まず、インストールディスクを選択します。インストール画面で全てのディスクをクリックすると先程のSSDが表示されますので、それを選びます。多分SSDをMacに繋いだ時点で初期化画面が出るかもしれないのでその時は「初期化」からAPSFで初期化をして下さい。
Macで使えるようにするためにファーマットします。デスクユーティーを使います。
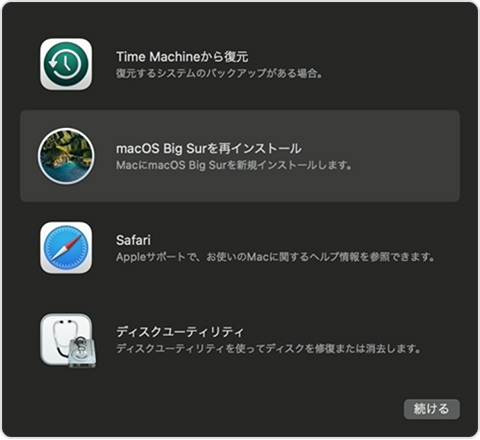
これでフォーマットしますが、フォーマット形式はAPSFを選んでください、そうでないと起動ディスクとして認識されませんので、ご注意ください。
それが終わったらBig Surを再インストールをクリックします。あとは外面の指示に従ってインストールをしてください。
インストールが終わりましたら再起動が自動で行われます。
次は、各種設定になります。
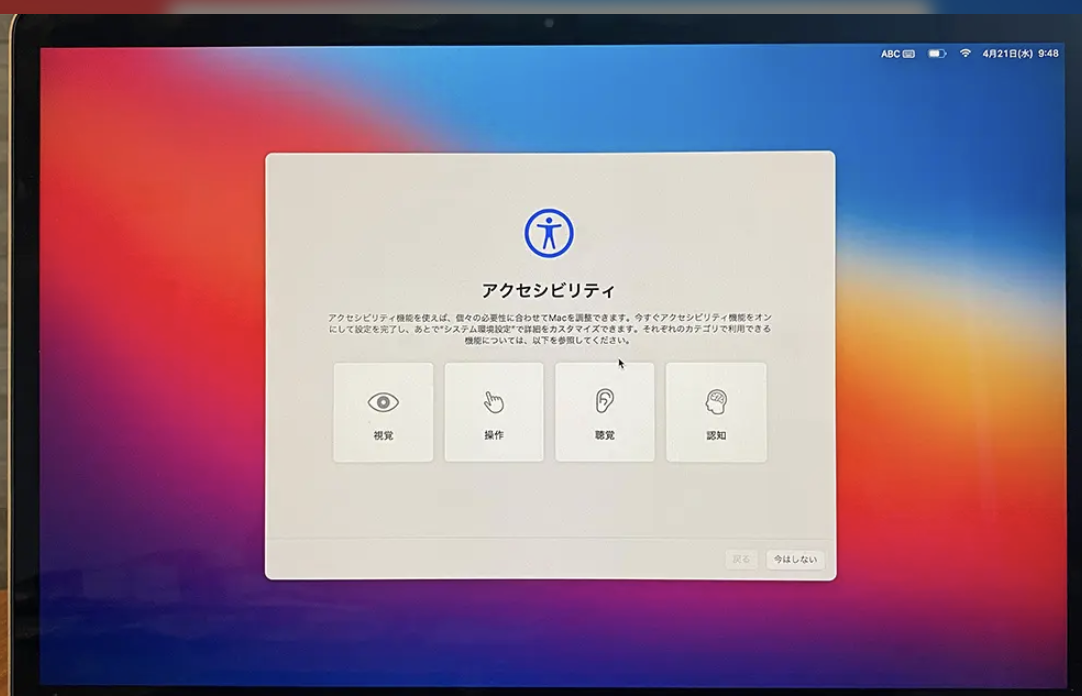
進めていくとデータの移行画面になりますので、ここでは「Machintosh HD」を選択します。
データの移行までSSDのおかげで数十分で終わりました。(HDDだと数時間かかります)
全ての皇帝が終わると自動で再起動します。
もし、インストールしたBig Surから起動しなかった場合、Macを再起動します。その時optionキーを押しっぱなしにして起動します。
デスクの選択画面になりますので、そこからBig Surを選択した起動します。
これでインストール作業は終わりです。
クリーンインストールではないので以前使っていたソフトも表示されます。Big Surに対応していないソフトはアイコンに❌が出ます。
Big SurをSSDにインストールして使うととっても快適でサクサク動作しますので、旧OSを残しつつBig Surを使いたい方には、おすすめの方法です。