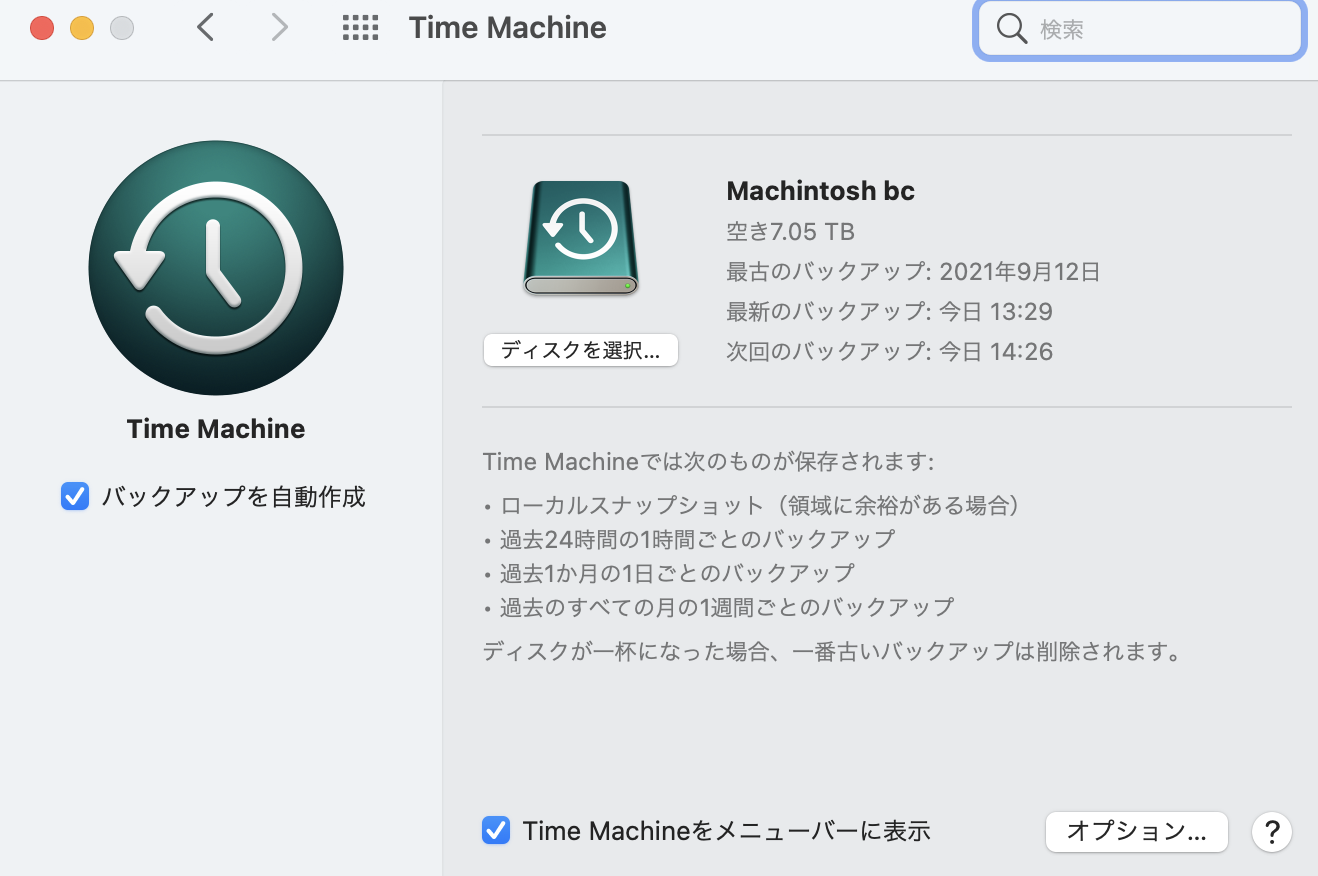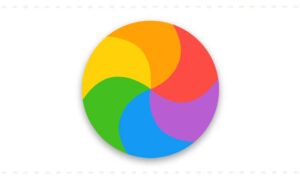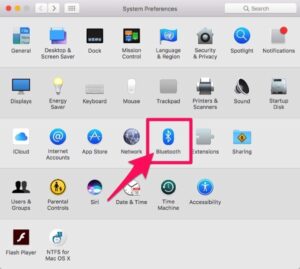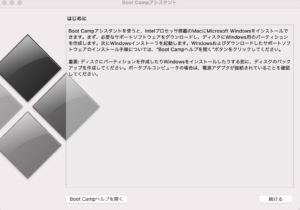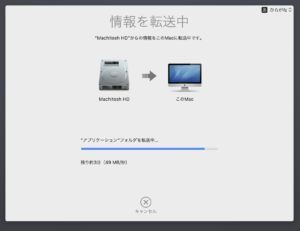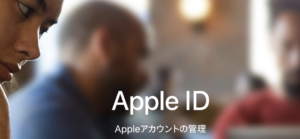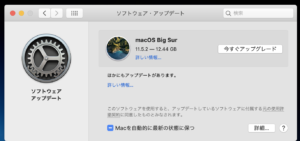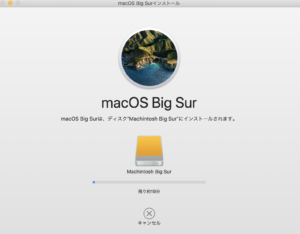Macにはタイムマシーンという優れたバックアップ機能が備わっています。タイムマシーンを有効活用して確実にバックアップを作成しましょう、
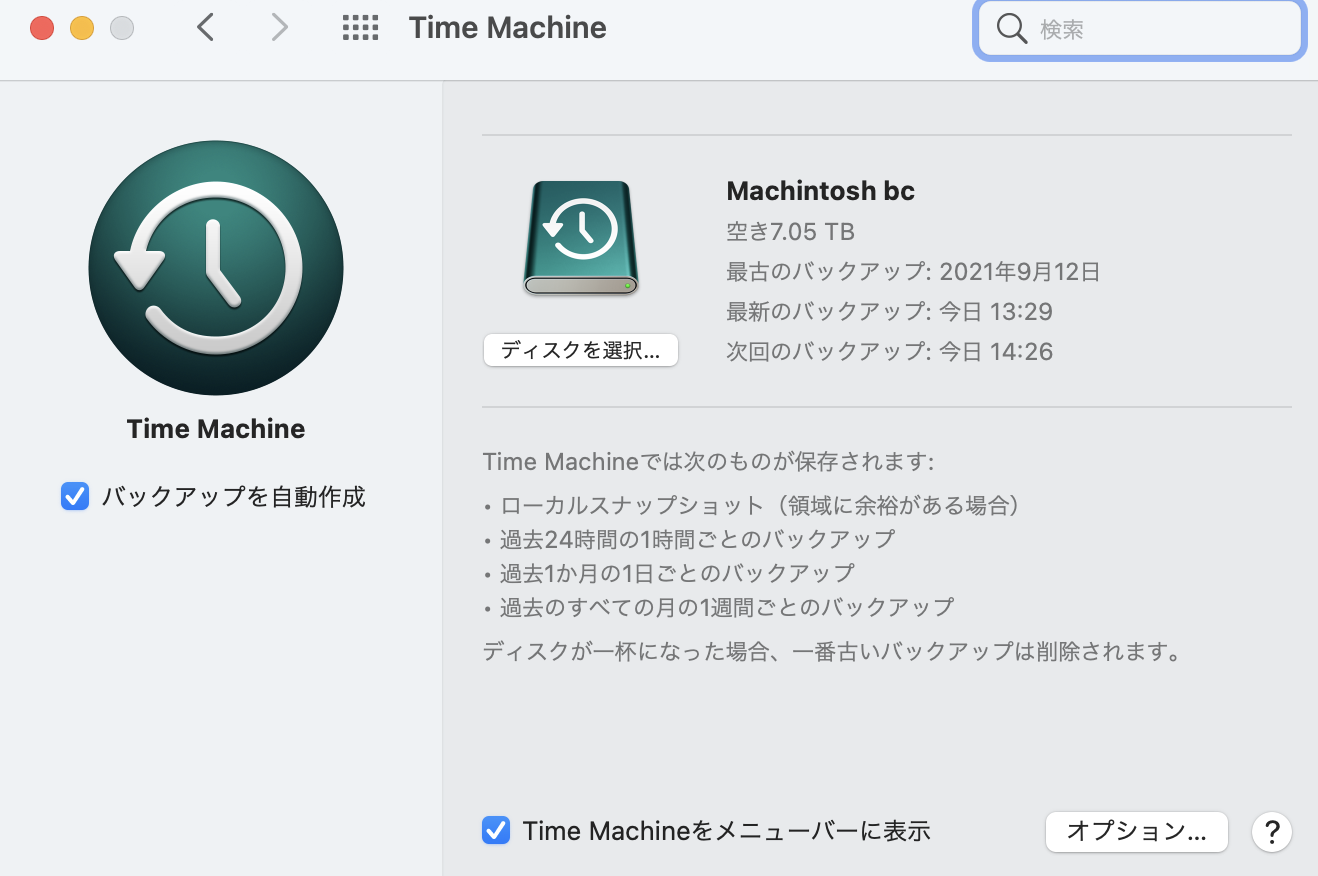
タイムマシーンの機能として1日ごと、1時間ごとのバックアップを取ることができます、
最初のバックアップには時間がかかるので、寝る前にMacを起動して「今すぐバックアップを取る」をクリックしておきましょう。
そうすることで、Macに保存されているすねてのデーターのバックアップの基礎ができます。
その後は、Macで作業しているときに追加のバックアップを自動でしてくれます。
確実にバックアップを作るためには、この基礎となる最初のバックアップがとても重要になりますので、時間をかけてやっておきましょう。
次に、そのデスクのバックアップを取るのかの設定です。
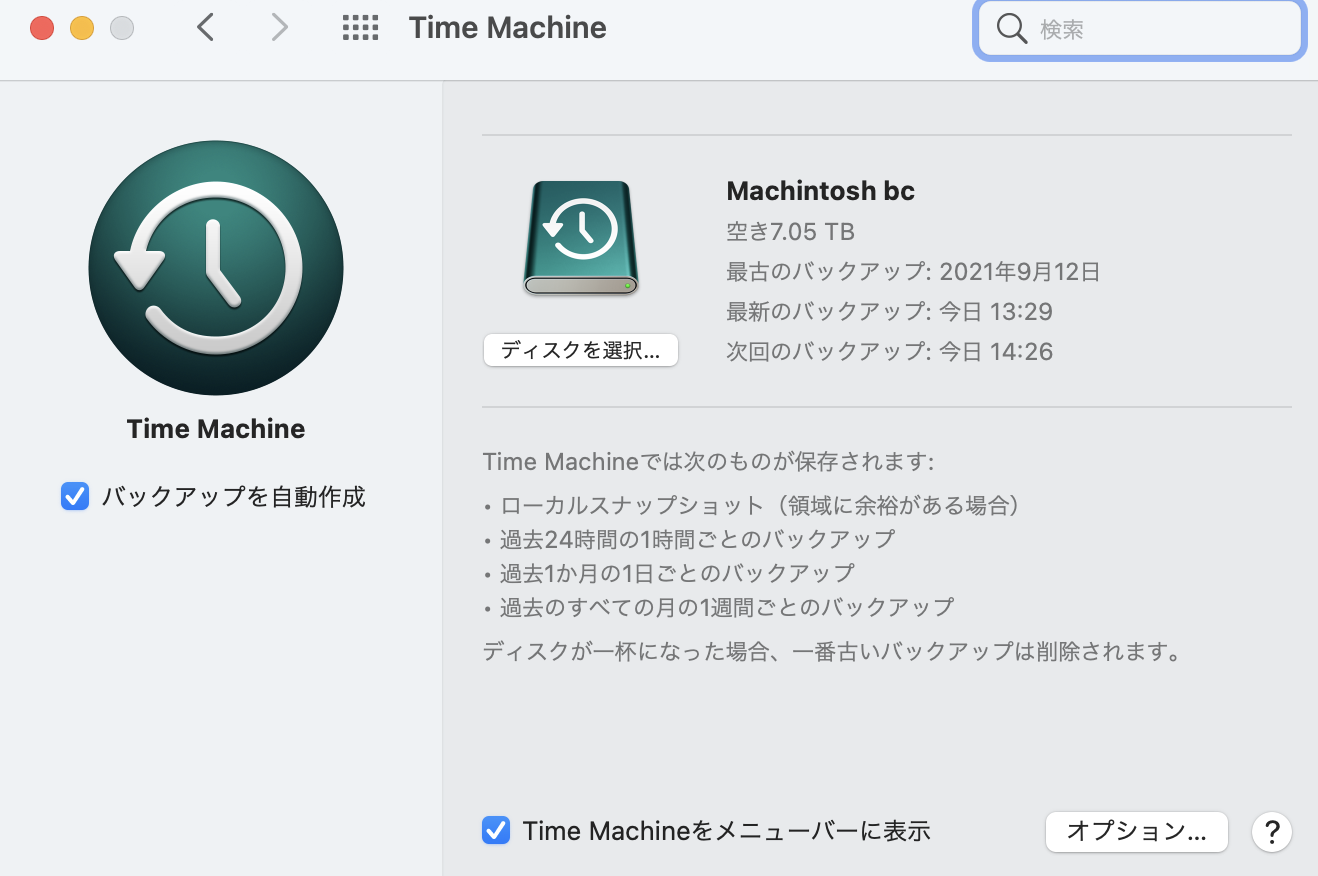
タイムマシーンにある「オプション」をクリックします。
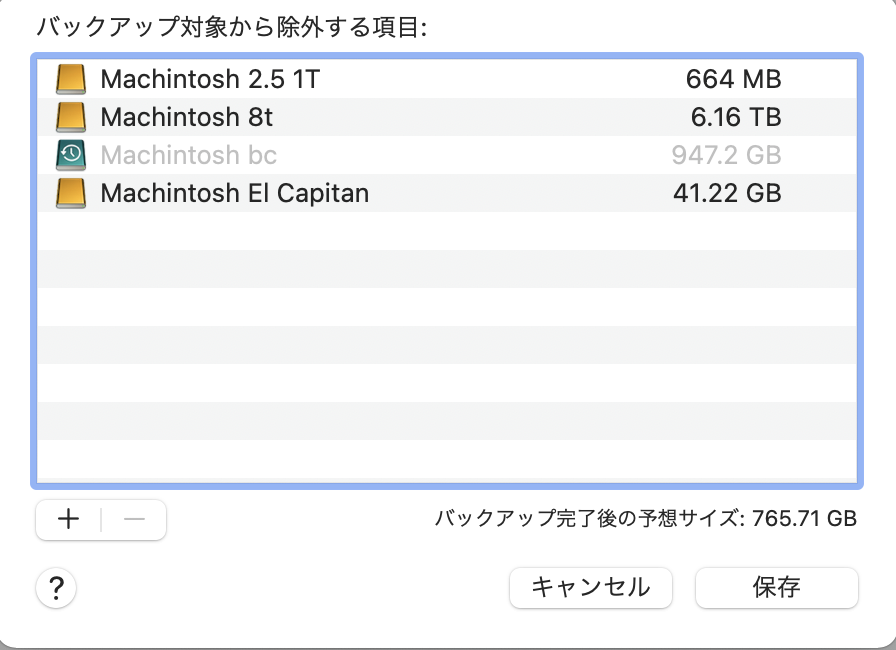
上のような画面が現れますのでそこからバックアップしたいディスクを選択してマイナスボタンをクリックします。
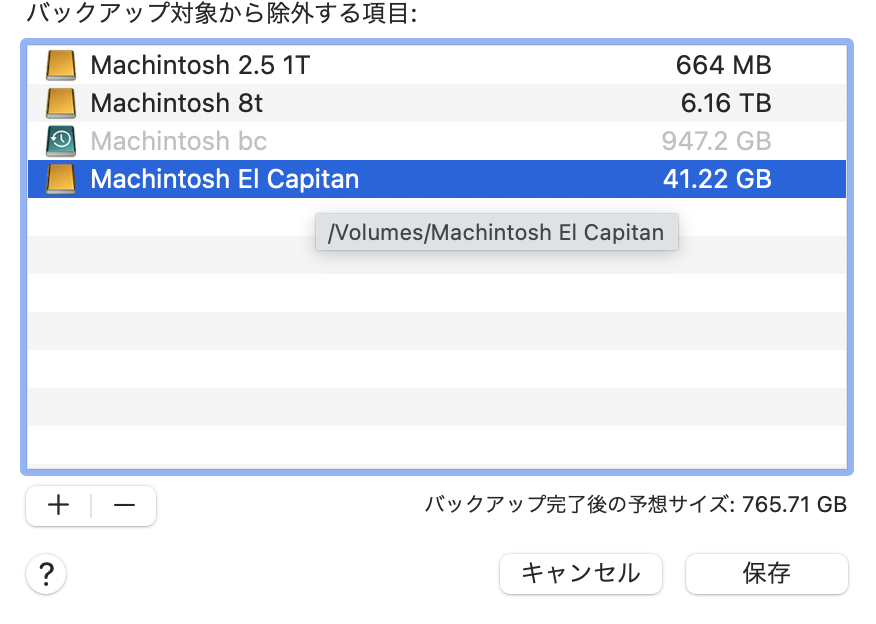
そうすればバックアップの対象ディスクになります。そして、保存をクリックすると画面から消えます。
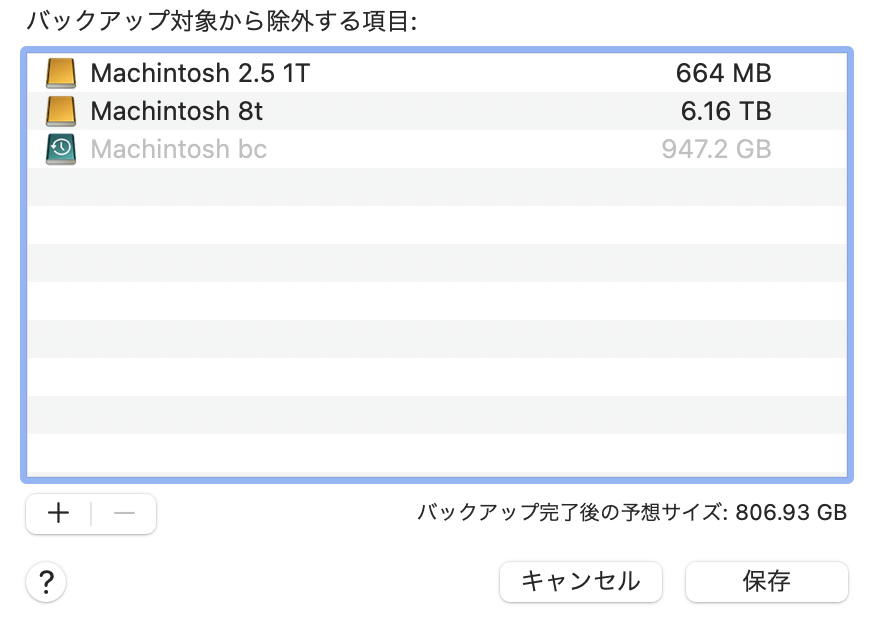
画面上に残っているディスクは、バックアップ対象ディスクではないということになります。
また、バックアップの対象デスクから外す場合、これとは逆にプラスボタンをクリックして、バックアップの対象デスクから外すこともできます。
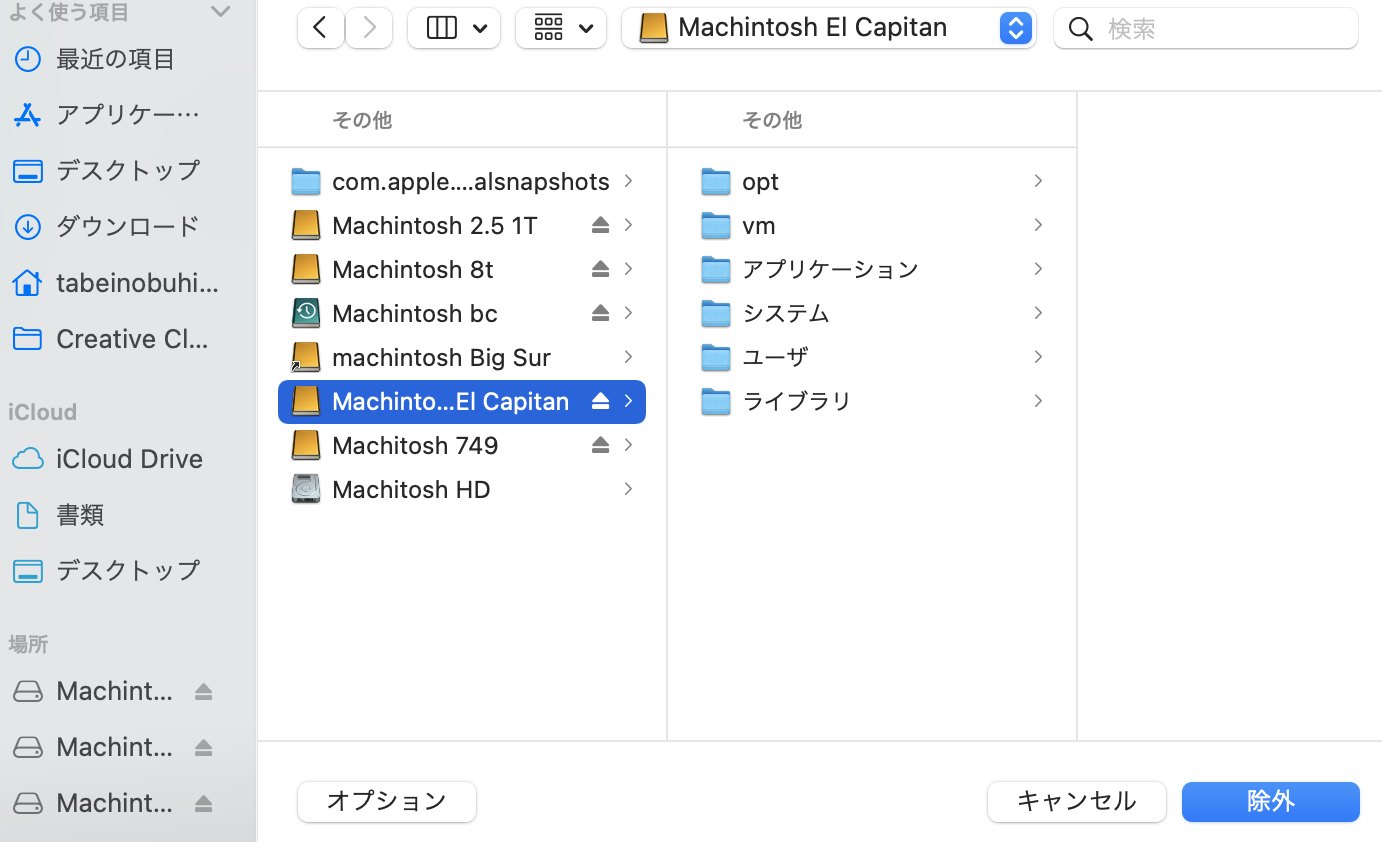
その場合、上の図のようにディスクを選択して保存をクリックすればバックアップの対象ディスクから除外されます。
こんな感じで、バックアップしたいディスクを選択してください。
特にバックアップをしておきたいディスクは、駆動ディスクです。
この中には、写真などなくしては困るファイルがたくさん入っていますし、いざシステムが壊れてもタイムマシーンから復旧することが可能になります。
それとタイムマシーンに使うディスクはなるべく大きな容量のものを使いましょう。そのことによってより確実なバックアップを素早く作れるようになります。
どのくらいの容量のディスクがいるか参考までに、起動ディスクが1TBだとすると3TBは欲しいところです。
実際には、!TBの起動ディスクの中のファイル容量は500GBだとしてもこの方が確実です。
最近はハードディスクの価格も下がってきたいるので、ちょっと頑張って揃えるのが良いと思います。
こちらは内蔵用ですが、安価なディクケースを用意すれば、良いと思います。
両方合わせても1万円弱で用意することができます。
ちょっと高いのですが、バックアップはとても大切なので、これらを用意しておけば安心してMacを使うことができます。
私は、バッアップデスクが多いので8TBのハードディスクと電源連動型の2,000円程度のディスクケースを使っています。
「そんなに容量いらない」と思われる方でも、基本のバックアップの容量と1時間毎に取るバックアップのことを考えてみてください。
あまりギリギリの容量ですと1時間ごとのバックアップが取れないので、何かトラブルが発生した時に慌ててしまいます。
私自身も起動ディスクと同じ容量のディスクでやっていましたが、数時間前に戻すことができず。困った経験があります。
この記事を読んでくださっている方にはそのような思いをされないようにと思いながら書きました。
大切なデータを確実に残しておきたいですよね。