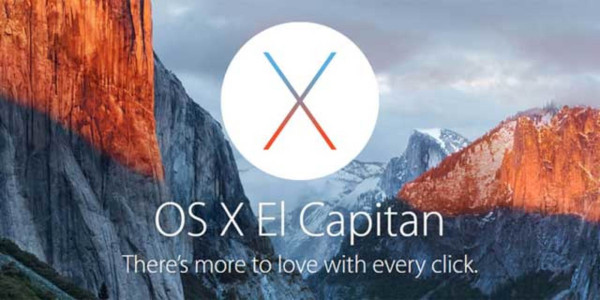MacはIntelプロセッサーで動いています。最新のMacはAppleオリジナルのプロセッサーに置き換わるつつありますが、それはさておきIntelプロセッサーで動いているWindowsならプロセッサーが同じなので、WindowsでもMacOSを使うことができます。
ちよっと手間と時間が掛かりますが、Windowsしか持っていなくて、Macで作ったデーターを見たいという方には、お勧めです。
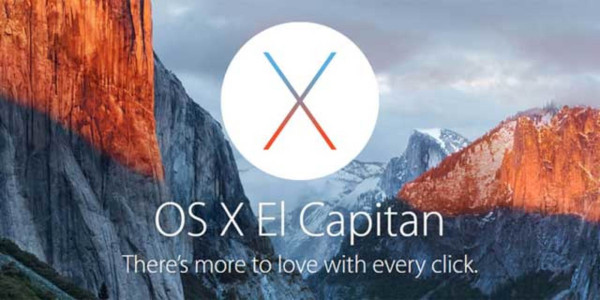
仮想パソコンをインストールする
これだけ聞くと「難しそう」と思う方も多いかもしれませんが、手順に従ってインストールすれば、誰でも無料で簡単にWindowsでMacOSを使うことができます。
まずこちらからVMware Workstation Playerをダウンロードします。
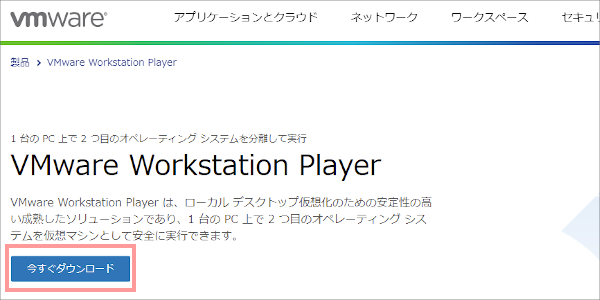
こちらのソフトは無料で使えますのでご安心ください。
ダウンロードリンクが表示されますので、そこをクリック

次にどのOSに対応したVMWPをダウンロードするのか聞かれます
今回は、WindowsにMacをインストールすることを想定しているのでWindows 64-bit版をダウンロードします。
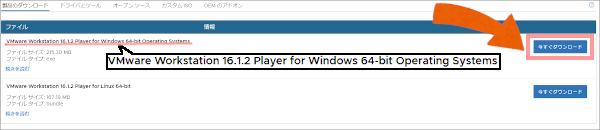
VMware Workstation Player インストール
ダウンロードが完了したらインストールします。インストール自体は非常に簡単で、基本は ”次へ” をクリックするだけです。
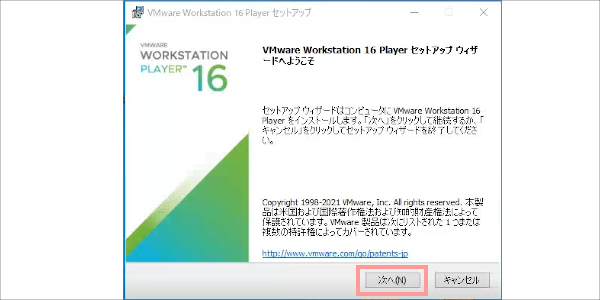
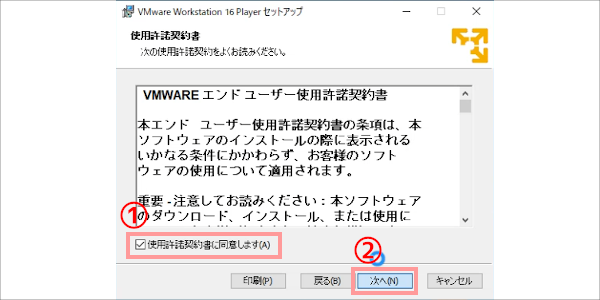
カスタムセットアップの画面になりますが、基本的に何もしなくて大丈夫です
そのまま”次へ”をクリック
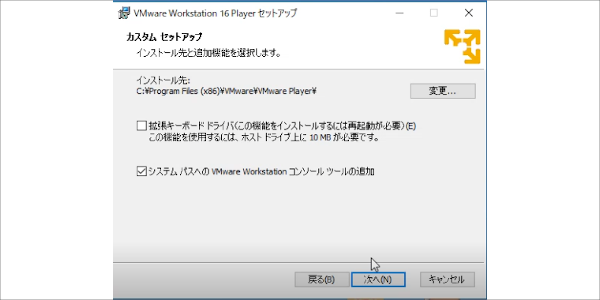
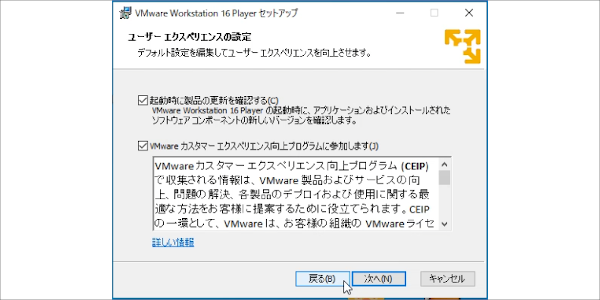
最後に”インストール”ボタンが出てくるので、クリックすれば・・・
仮想パソコン ソフトのインストール作業は完了です
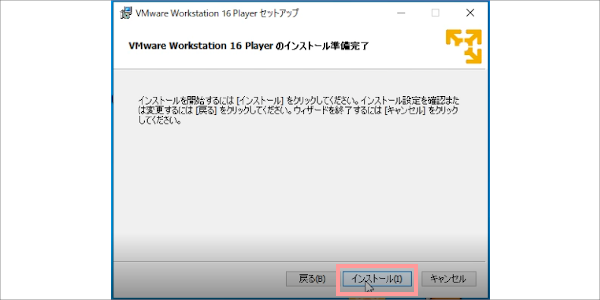
Mac OSデータを手に入れる
VMware Workstation PlayerをインストールすることでWindows パソコンにMacを使用するための、事前準備が出来ました。次にMac OSを手に入れましょう。
ISOファイルをダウンロードする
Mac OSのダウンロードする方法は、こちらのサイトからダウンロードするのですが、無料で行おうとすると、時間が掛かります。
大体、寝る前にダウンロードを開始して、朝起きたら「続行」をクリックして終了というところです。
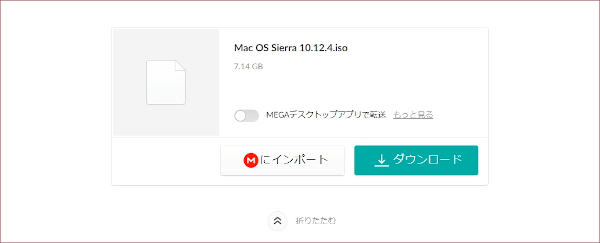
Mac OSをインストールする
まずは仮想パソコンをMac OSの環境に合わせるため“Unlocker(アンロッカー)”と呼ばれる、修正データをインストールします。
ダウンロードはこちらから
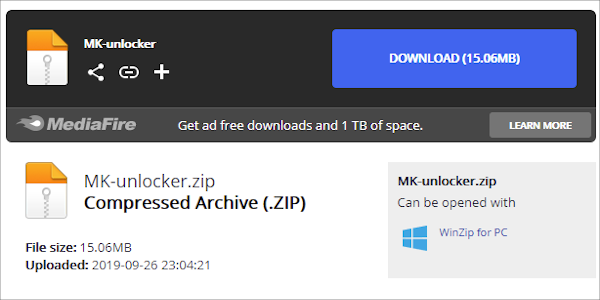
次に、ダウンロードした”Unlocker”のファイルを解凍します
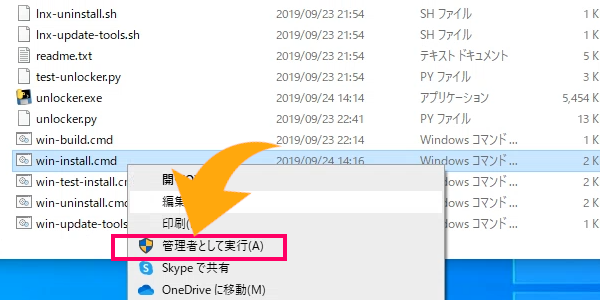
黒い画面が表示されて、文字が”ズラ~”っと表示された後、画面が消えれば完了です
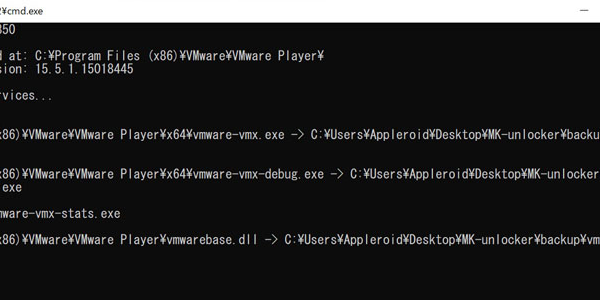
新規仮想パソコンを作成する
では早速、仮想パソコン ソフト VMware Workstation Playerを起動しましょう。
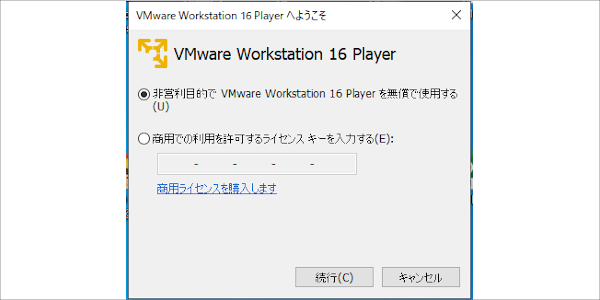
起動したら“新規仮想マシンの作成”をクリックします
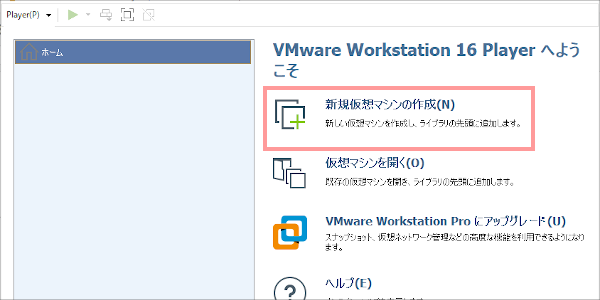
次にMac OSをインストールする方法の選択画面になります
2つ目の”インストーラーイメージファイル(M)”を選択して・・・
先ほどダウンロードしたISOファイルを選択します
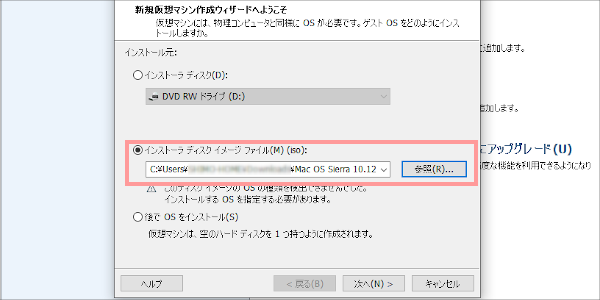
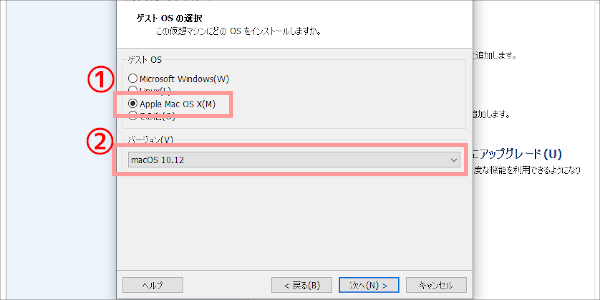
次に仮想OSの名前(任意)とインストールの場所を選択することが出来ます
よくわからない場合は、そのままで問題ありません
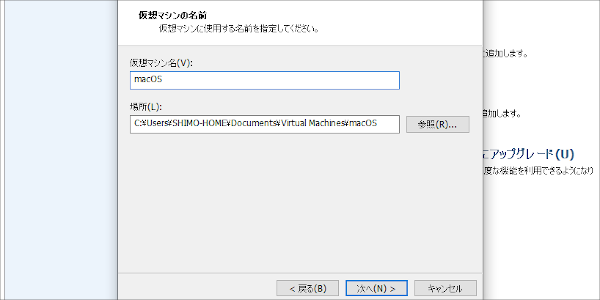
仮想パソコンのスペック配分
ここまでは簡単でしたが、ここから少しだけ難しくなります
まず仮想パソコンは、いま起動しているWindowsパソコンとデータ保存容量・メモリ・CPUなどのスペックを分配しないといけません
最初はHDDの分配ですが “推奨が40GB” のようなので、そのままにします
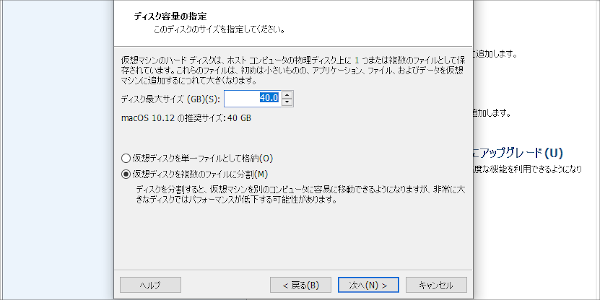
2つの選択項目がありますが、どちらを選んでも性能上のメリットは無いみたいです
この項目もそのままにしておきます
この基本設定だけで設定は完了です
基本的には、インストールするOSの推奨スペックに自動的に設定されますが,もし細かく設定したい人は”ハードウェアをカスタマイズ(C)”を選択します
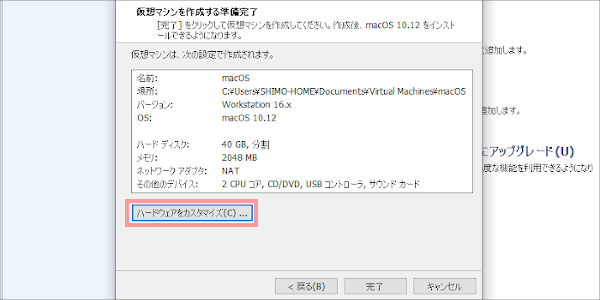
ハードウェアのカスタマイズでは、細かくパソコンのスペックを配分できます
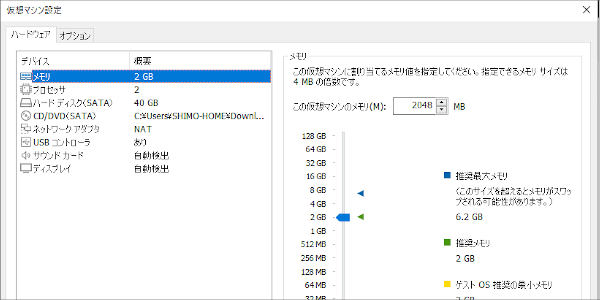
あまり仮想パソコンに、スペックを配分すると基本のWindowsが動かなくなるので、最初は最初は基本設定がオススメです
Mac OSをインストールする
新規仮想パソコンの作成が終わると、下のような画面が表示されると思います
仮想マシンの再生(L)をクリックします
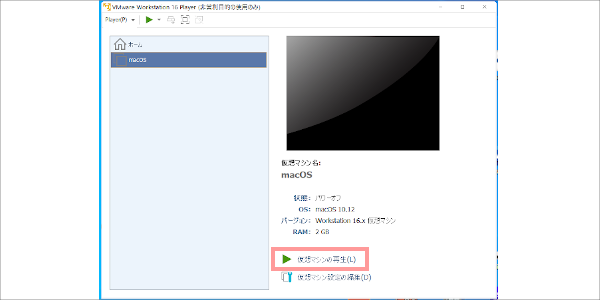
するとMac OSのインストールが開始されます
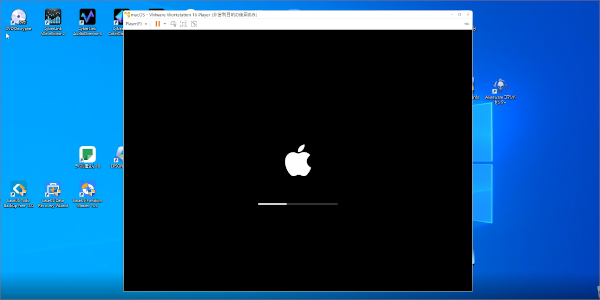
言語選択をした後に、画面上部の “ユーティリティ” から・・・
“ディスクユーティリティ”をクリックします
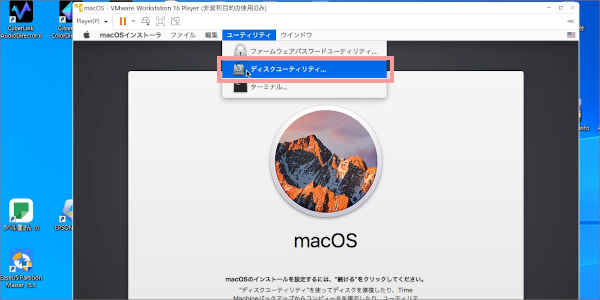
次の画面で、”VMware Virtual S…”と表示されているディスクを選択して・・・
画面上部の”消去”をクリックし、表示されたウィンドウの“消去”を選択します
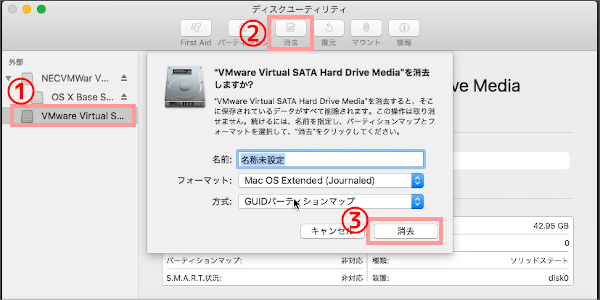
消去が完了すれば、画面左上の”閉じる”で、ディスクユーティリティを終了します
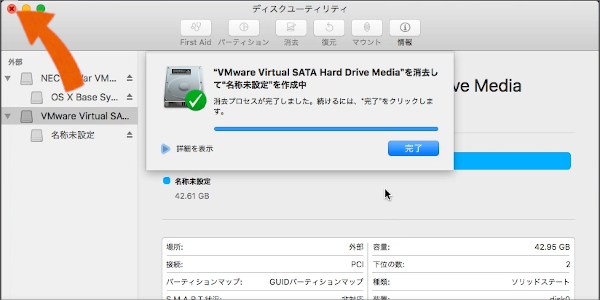
表示されたインストール画面Mac OSインストール画面で”続ける”をクリック
Mac OS使用許諾契約書に同意して、インストール可能なディスクを選択し最後に、”続ける” をクリックするとインストールが始まります
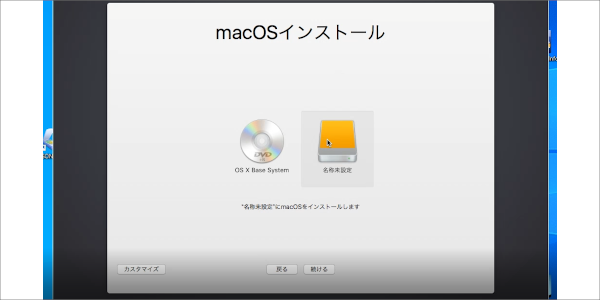
無事インストールが完了すると、こんな感じになります
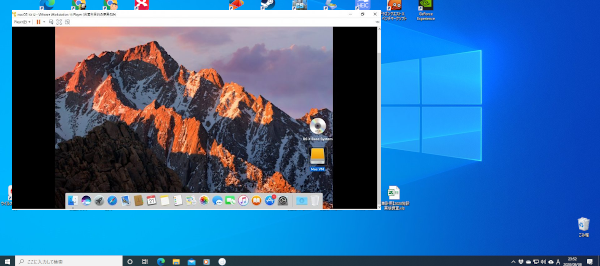
これでWindowsでMacを動かせるようになります。PCのスペックにもよりますが、動作はぶっちゃけ遅いです。
ですがMacで作成された書類などを見ることができるようになるので、そこんところは便利になります。
Macに興味があるけれど、買おうかどうしようか迷っている方にはお勧めです。